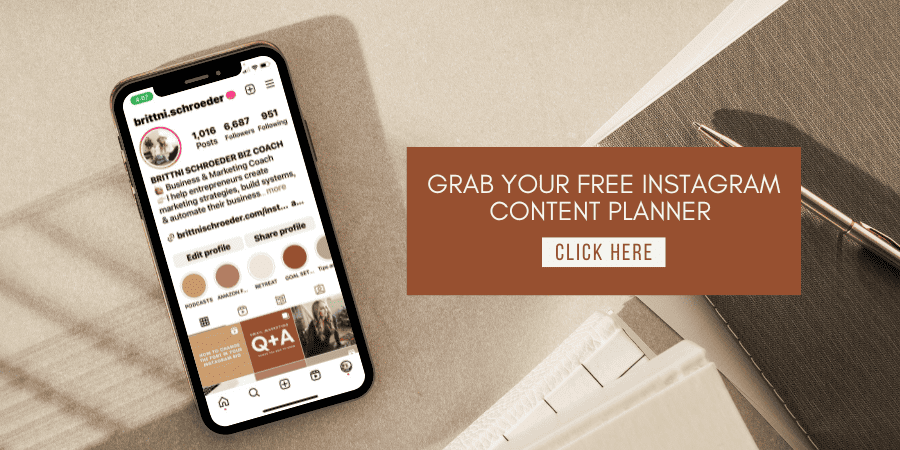brittni schroeder
BLOG
Brittni Schroeder Coaching
How to Edit Videos
on Your iPhone
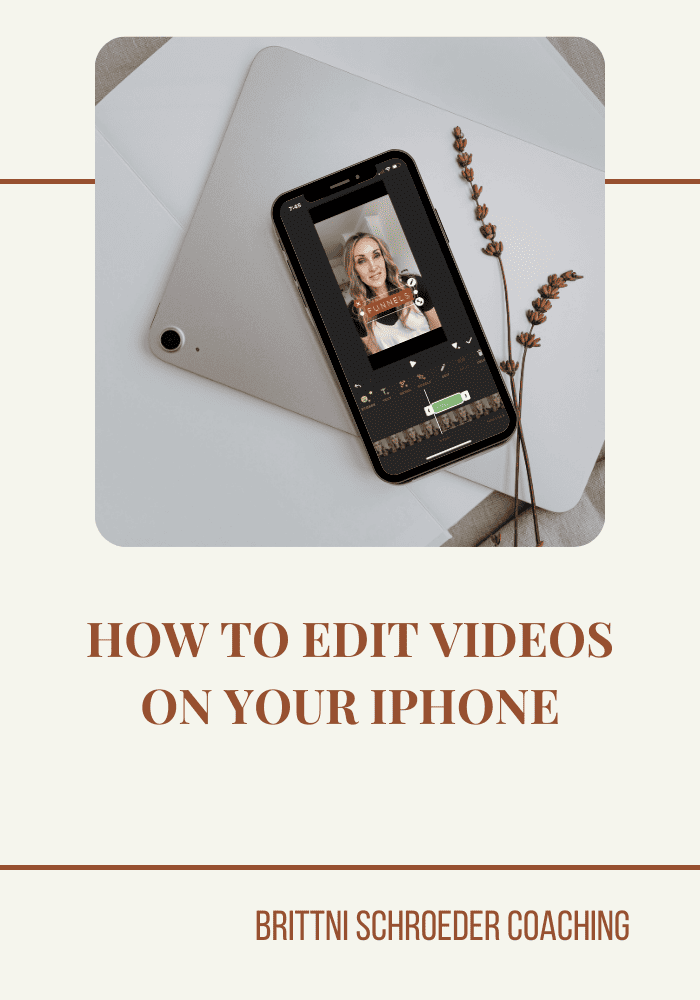
In today’s digital age, creating and sharing videos has become an essential part of our lives. It’s not as hard as you would think to learn how to edit videos on your iPhone. With all the amazing technology, editing videos on your iPhone isn’t just possible — it’s also surprisingly easy. Whether you’re a social media enthusiast, a vlogger, or an entrepreneur, this guide will walk you through the steps of editing videos on your iPhone like a pro. If you don’t use an iPhone, that’s okay, any smart phone will work! I will show you how to edit videos on your iPhone in this post.
Choose the Right Video Editing App
The first step to editing videos on your iPhone is to select the right app from the App Store. There are so many excellent video editing apps available, such as iMovie, Adobe Premiere Rush, and InShot.
These apps offer a range of features for many different skill levels and let you generate many of the same effects. My app of choice is InShot, but like I mentioned, you can’t go wrong with many of the other ones.
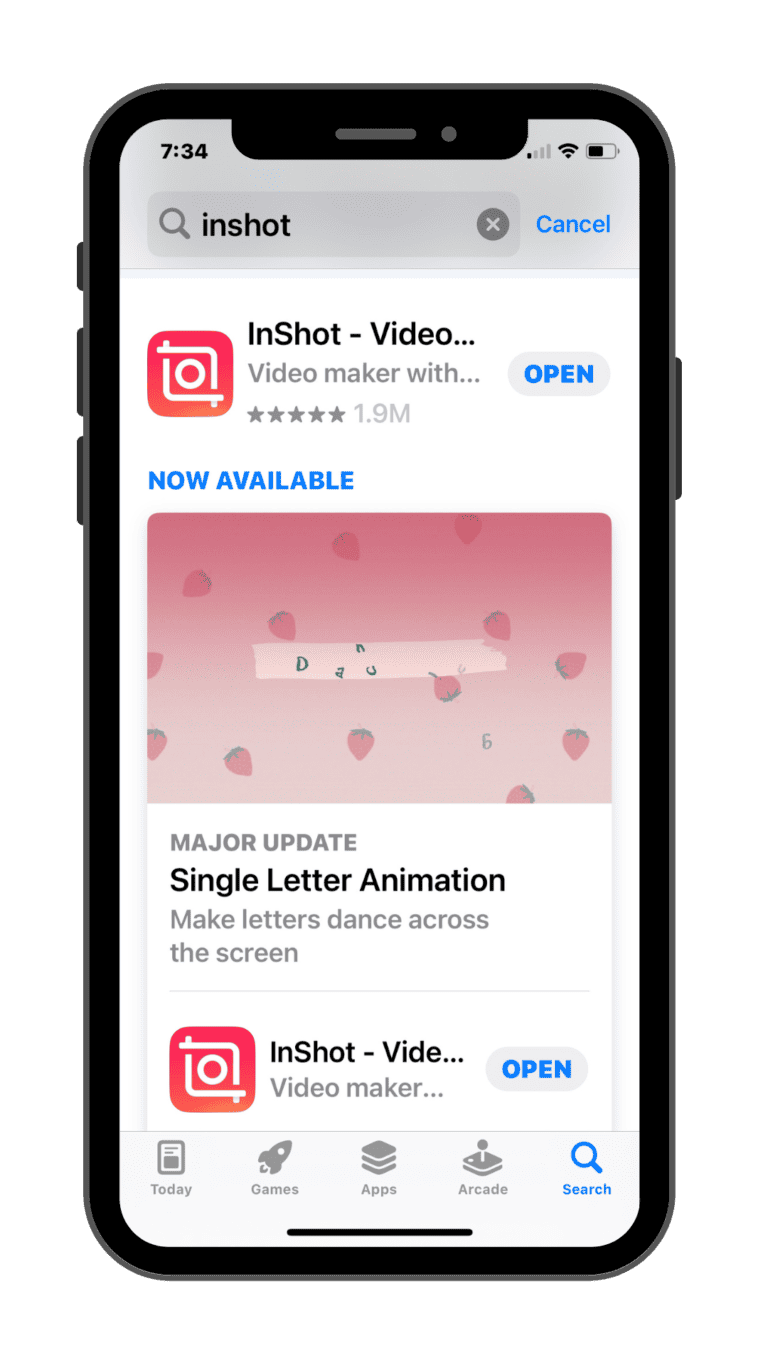
Import Your Video Clips
Once you’ve selected your preferred video editing app, it’s time to import your video clips and start a project. Most apps allow you to import videos directly from your camera roll. Once you’ve imported your video, it’s time to get creative.
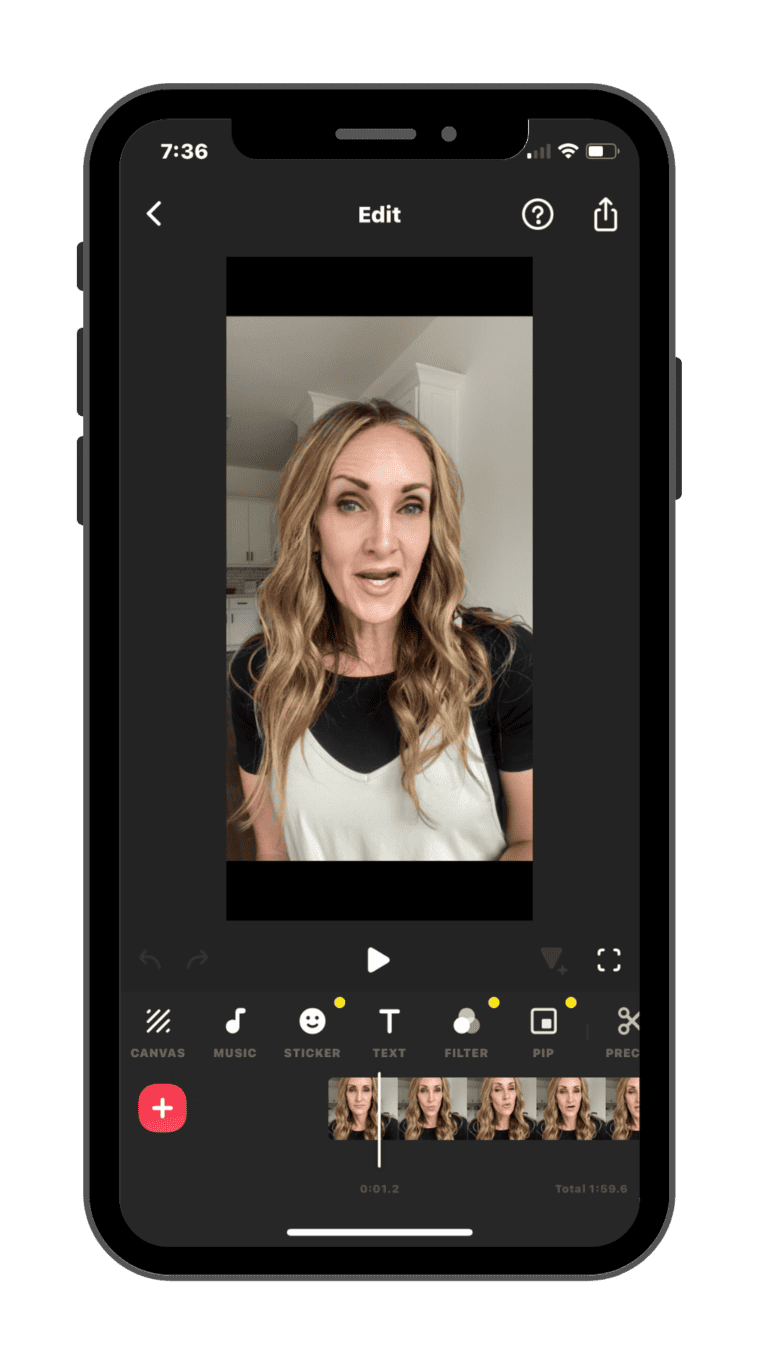
Trim and Cut Clips
Trimming and cutting unnecessary footage is the first step to creating video. You want your audience to stay engaged, so you will want to cut out or trim your video so it flows. Use the app’s editing tools to trim the beginning or end of a clip, or cut out specific sections that you don’t want to include in your final video.
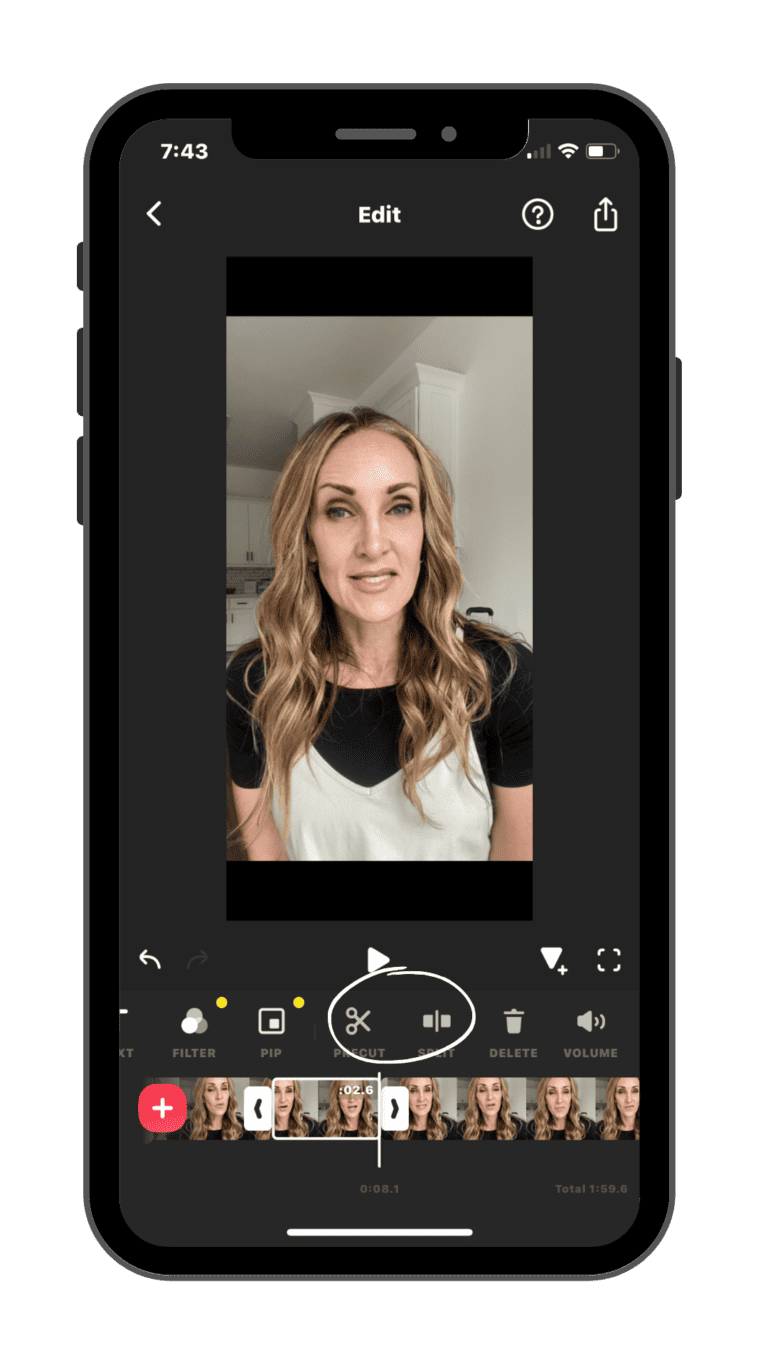
Add Transitions and Effects
Level up your video by enhancing the visual appeal. You can do this by incorporating transitions and effects. Transitions smooth out the flow between different clips, while effects can add features, overlays, or visual enhancements.

Add Background Music and Audio
A catchy, well-chosen background music track can create the mood and increase the impact of your video. Some video editing apps provide access to royalty-free music libraries, allowing you to find the perfect soundtrack for your content. If you’re posting on social media, it might be a good idea to use the music they provide so you don’t risk having your content taken down for violating copyright laws.
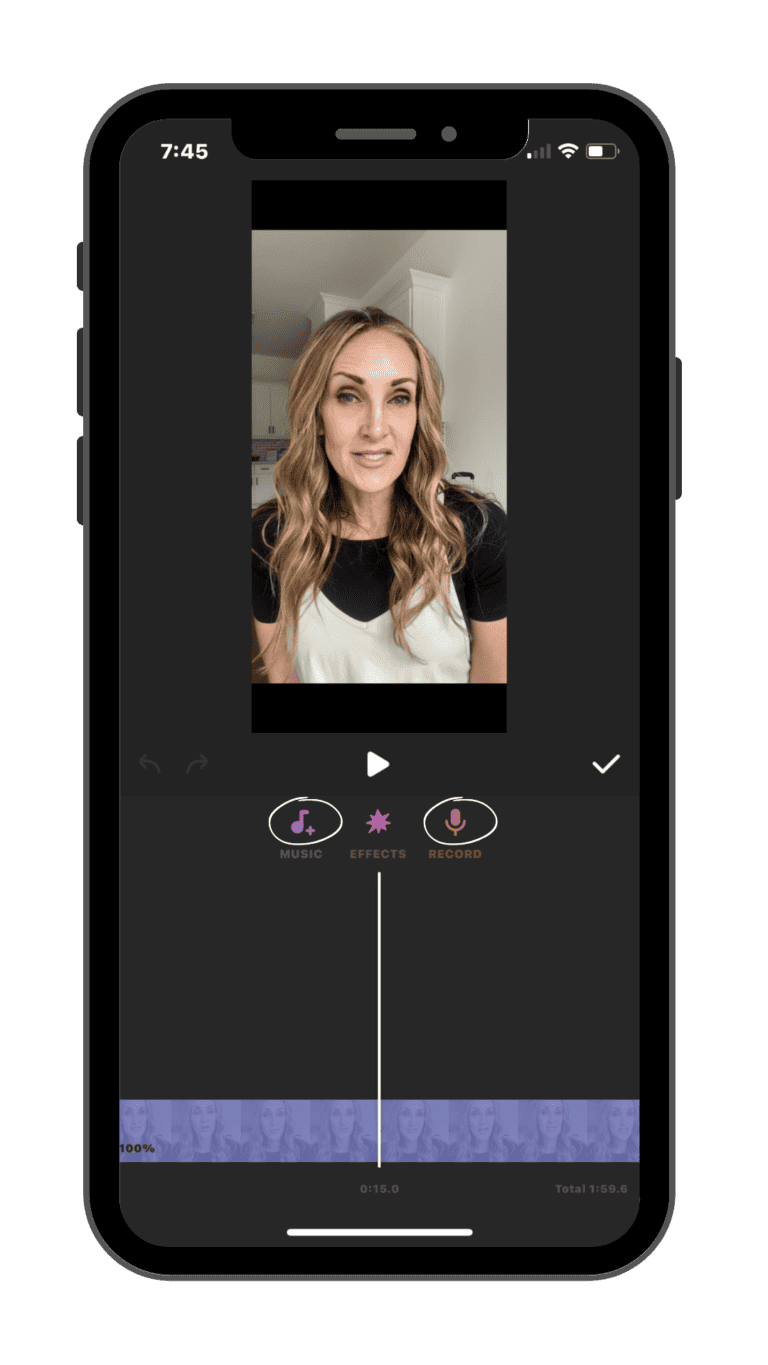
Additionally, you can include voiceovers or sound effects to add context and depth to your video
Utilize Text and Titles
To convey information effectively or add context to your video, utilize text and titles. Include hooks, titles, subtitles, or closed captions to personalize your content. Including text and titles not only keeps your audience’s attention, but it also lets people who may be scrolling on social media in a public place receive your message even if they have the sound turned off.
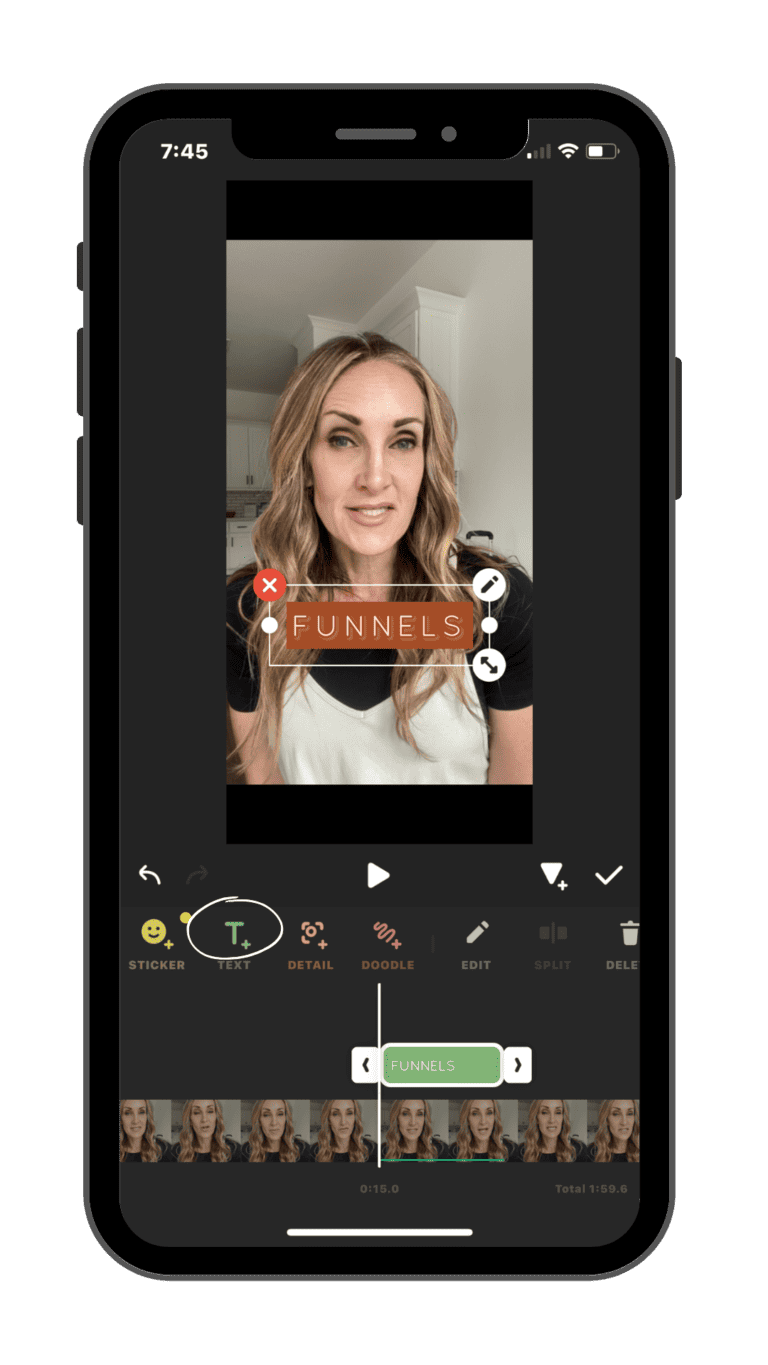
Adjust Video Speed
Experiment with video speed adjustments to create captivating effects. This is one of my favorite features when I’m creating tutorials. You can slow down or speed up specific clips for dramatic emphasis or artistic purposes..
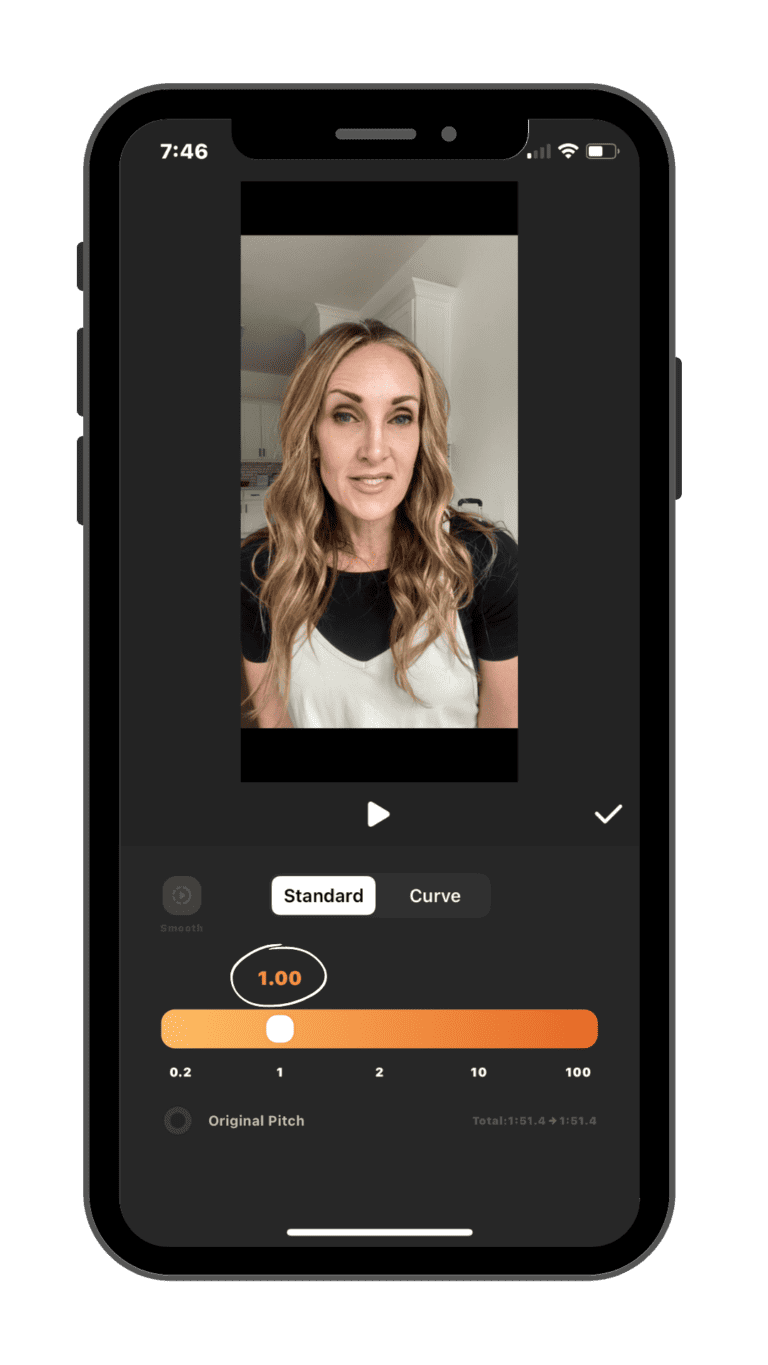
Apply Color Correction and Filters
Improve the overall look of your video by using color correction tools and filters. Adjust brightness, contrast, saturation, and other settings to achieve the desired visual style.
Remember to use these features in moderation –– sometimes less is more, if you know what I mean. If you use filters, remember your goal is to enhance and improve, don’t overdo it. 😜

Save and Export
Once you’re satisfied with your video, save the project and export it in your preferred video resolution and format. Most apps allow you to share the final video directly to social media platforms or save it to your camera roll for later sharing.
I prefer to save mine to my camera roll and repurpose it to different platforms.
Editing videos on your iPhone has never been easier or more accessible. With the right video editing app and a little creativity, you can turn your raw footage into captivating content that resonates with your audience. Whether you’re a seasoned videographer or just getting started, you have the tools and potential of video editing on your iPhone and take your storytelling to the next level. When you know how to edit videos on your iPhone you can create amazing content. Happy editing!