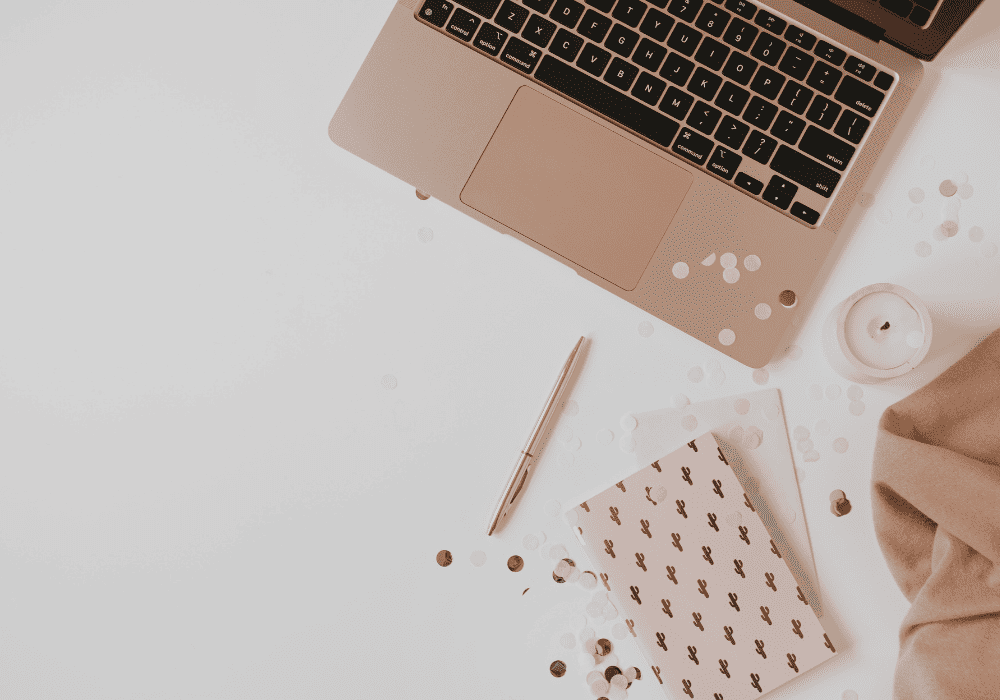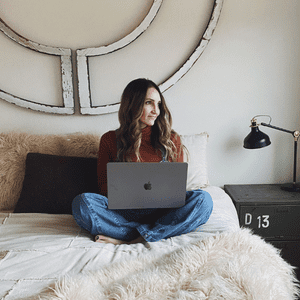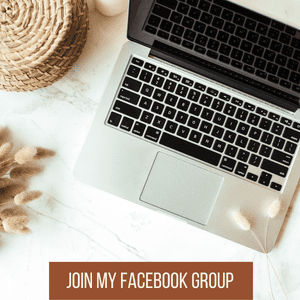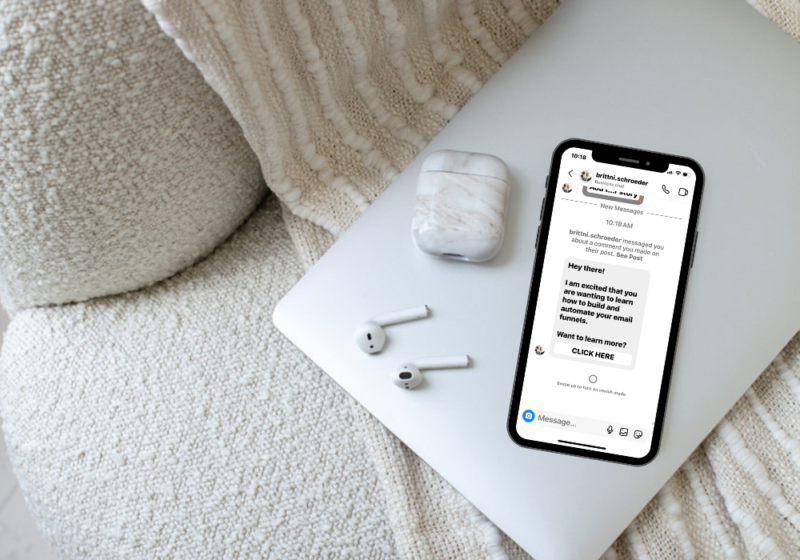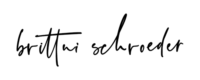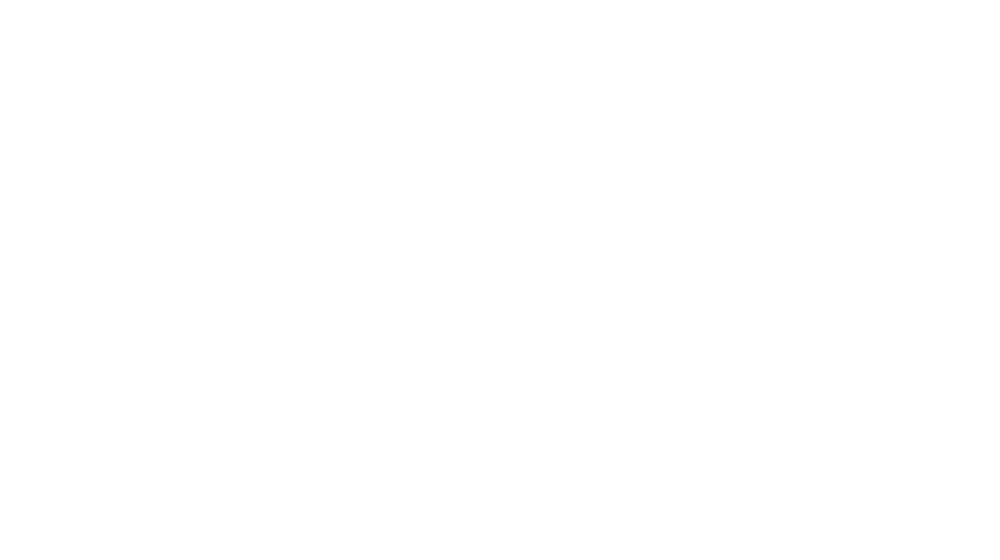Email has become an indispensable tool for personal and professional communication. However, with the volume of emails we send and receive each day, it’s important to make your messages stand out and leave a lasting professional impression. One way to do this is by adding a professional and eye-catching digital signature to your emails. In this blog post, I’ll guide you through the process of how to create a Gmail signature in Canva.

CREATE YOUR BRANDED SOCIAL MEDIA ICONS
- Log in to your Canva account. You’ll want to search in the Elements tab for icons for the social media platforms you’re active on. There are a variety of social media icon options.
- When you’ve found the icons, you’ll want to customize them to your branding colors and then resize them (I sized mine 200×200 pixels).
- Once you’ve created the social media graphics, you’ll want to download them to your computer. When you download the graphics, make sure you’re downloading them as a PNG with a transparent background. This option is only available if you have the professional Canva subscription.

DESIGN YOUR SIGNATURE IN A GOOGLE DOC
- The next step is to log in to your Gmail email account and open up a Google Doc. You do this by clicking in the upper right-hand corner on the 9 dots and selecting Google Doc.
- Create a new document.
- Select Insert -> Insert a table -> highlight and select two columns.
- Place your cursor in the first column of the table -> select the image icon. In this column, you’re going to insert your headshot.
- In the next column, you’re going to add your name, title, website, and any other information you want to include.
- Below your text, you’re going to add your social media icons. You’ll add each icon image and resize it to your liking.
- Select each icon -> right click -> add the URL to each social media profile.
- Once you’ve added all your social media icons and linked them, you’ll select Format -> Table Properties -> Table Border -> Change to 0 pt to remove the border -> Select OK.
- Select the entire image (CMD+A on a Mac and Ctrl + C on a PC) and copy the entire image (CMD+C on a Mac
and Ctrl + V).
ADD SIGNATURE TO YOUR GMAIL
Now you will want to add this signature to your gmail.
- Select Settings -> See All Settings -> General.
- Scroll down to the signature section.
- Paste your image (Command+V on a Mac).
- Save your changes.
- The next time you compose an email, your digital signature will appear.
Your digital signature is a powerful tool for branding and personalization in your email communications. This professional element can help set you apart and position you as an expert. By using Canva, you can create a visually appealing and professional signature that leaves a lasting impression on your email recipients. So, go ahead, give it a try, and start making your emails stand out in style!